Requirements:
-Early-2008 or newer Mac Pro, iMac, or MacBook Pro (MacPro 3,1 and 4,1, iMac 8,1 and 9,1, MacBook Pro 4,1, 5,1 5,2, 5,3, 5,4, and 5,5)
-Late-2008 or newer MacBook Air or Aluminum Unibody MacBook (MacBookAir 2,1, MacBook 5,1)
-Early-2009 or newer Mac Mini or white MacBook (Macmini 3,1, MacBook 5,2)
-Early-2008 or newer Xserve (Xserve 2,1)
Machines that ARE NOT supported:
- 2006-2007 Mac Pros, iMacs, MacBook Pros, and Mac Minis (MacPro 1,1 and 2,1, iMac 4,1, 5,1, 5,2, 6,1 and 7,1, MacBook Pro 1,1, 2,1, and 3,1, Macmini 1,1 and 2,1)
-- The 2007 iMac 7,1 is compatible if the CPU is upgraded to a Penryn-based Core 2 Duo, such as a T9300.
- 2006-2008 MacBooks (MacBook 1,1, 2,1 3,1 and 4,1)
- 2008 MacBook Air (MacBookAir 1,1)
-- Note: Make sure SIP is disabled on the system you intend to install Sierra on. If it's not or you're unsure, just boot into your Recovery partition of your currently installed copy of OS X, open Terminal, and run "csrutil disable". Please also note that SIP MUST remain disabled for as long as you run Sierra. You will be warned and prompted to re-disable it if it does somehow become enabled.
Things you'll need:
- A copy of the macOS Sierra Installer App. This can be obtained from the Mac App Store using a machine that supports Sierra, or can be found online.
- A USB drive that's at least 8 GB in size
- A copy of the tool - Download here (Current version: 4.2.7)
-- View changelog and download older versions here
Known issues:
- Unsupported WiFi modules in some systems. Macs that use the Broadcom BCM4321 WiFi module will not have functional WiFi when running Sierra. A fix for this is to open up your machine and install a compatible WiFi card. Machines affected include some MacPro3,1, MacBook5,2, MacBookPro4,1, iMac8,1, Macmini3,1, and MacBookAir2,1 systems. Please note that not all these machines will have an unsupported card, this is just a list of machines known to have shipped with that card in some configurations.
-- You can find out whether or not you have an unsupported card by opening System Profiler (About this Mac>System Report...), and clicking on WiFi under the Network section. If your card type reads (0x14E4, 0x8C), (0x14E4, 0x9D), (0x14E4, 0x87), (0x14E4, 0x88), (0x14E4, 0x8B), or (0x14E4, 0x90), then you do NOT have a compatible card. Any other combination, such as (0x14E4, 0x8D), is a supported card.

- Trackpad (MacBook5,2 affected only). The trackpad in the MacBook5,2 isn't fully supported in Sierra. While it works and is fully usable, Sierra detects it as just a standard mouse, preventing you from changing some trackpad-oriented settings.
How to use:
1. Insert your desired USB drive, open Disk Utility, and format it as Mac OS Extended (Journaled).
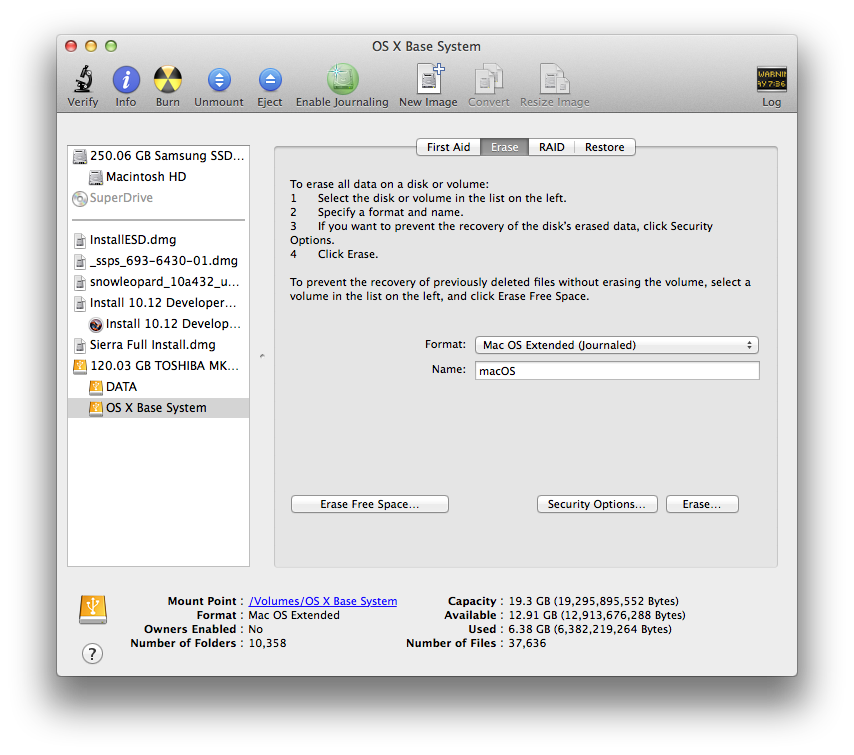
2. Open the "macOS Sierra Patcher" tool, and browse for your copy of the macOS Sierra Installer App.
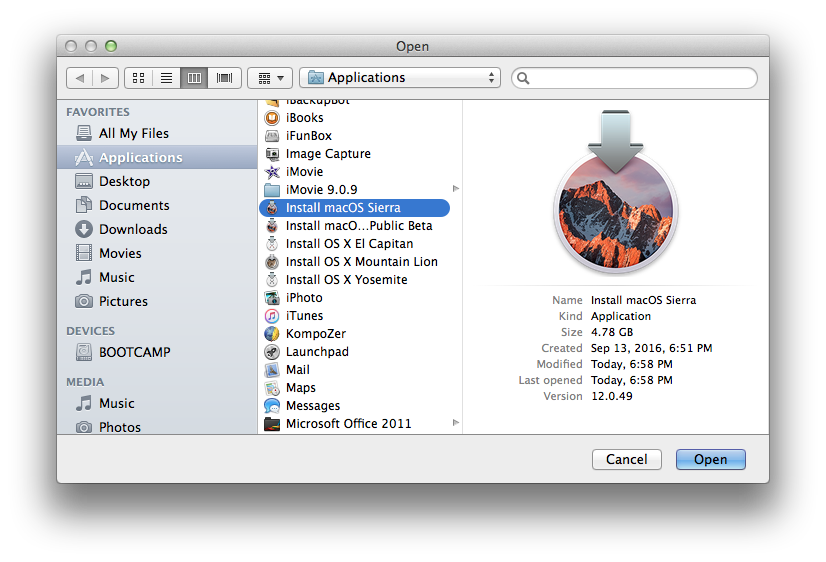
*Ensure that the tool successfully verifies the app.
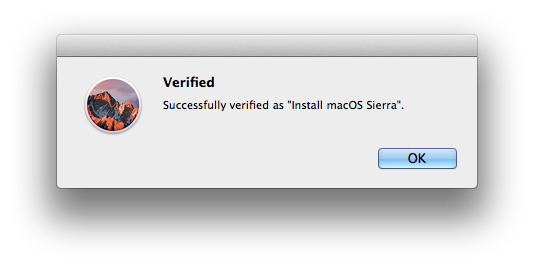
3. Next, select your USB drive in the Target Volume list, and click "Start Operation."
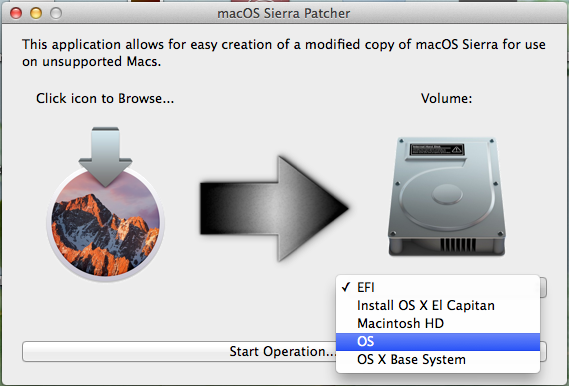
4. When the operation completes, boot your target unsupported Mac off the USB drive you just created.
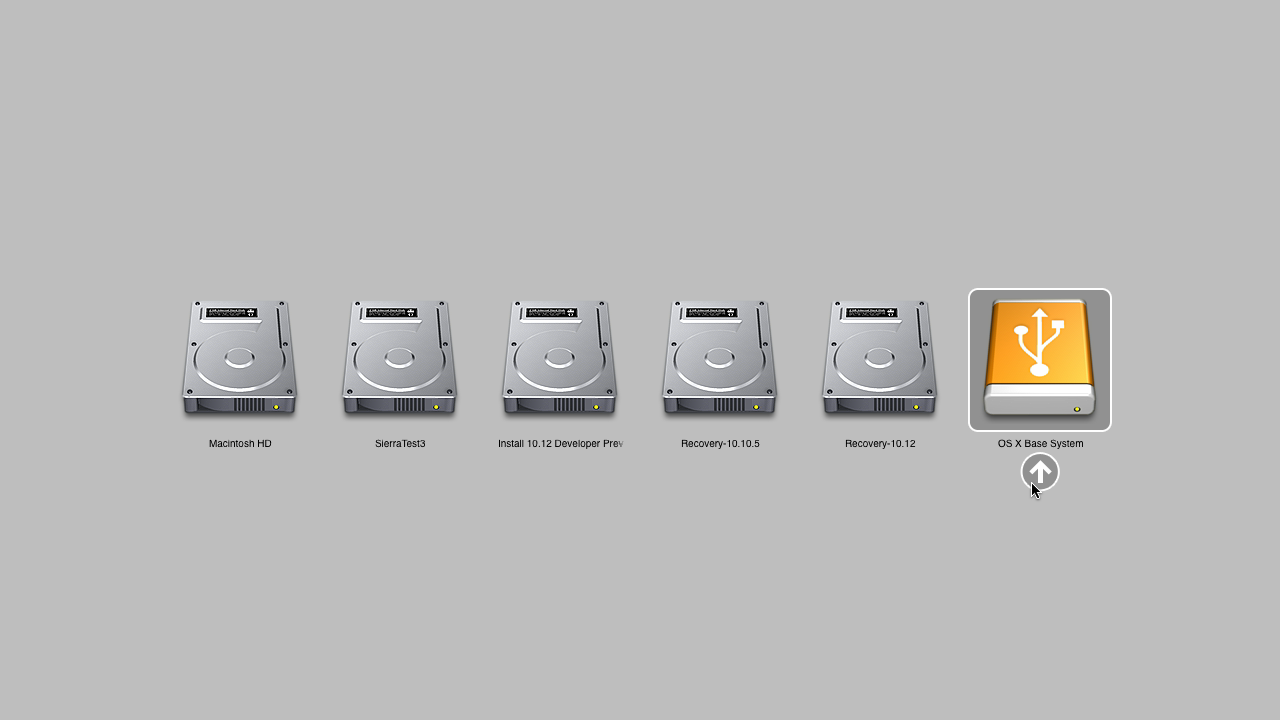
Note: Only perform steps 5 and 6 if you intend to do a clean install. Otherwise, you can simply skip these steps and install to your volume containg a previous version of OS X, and it'll do an in-place upgrade.
5. When the installer boots, open Disk Utility.
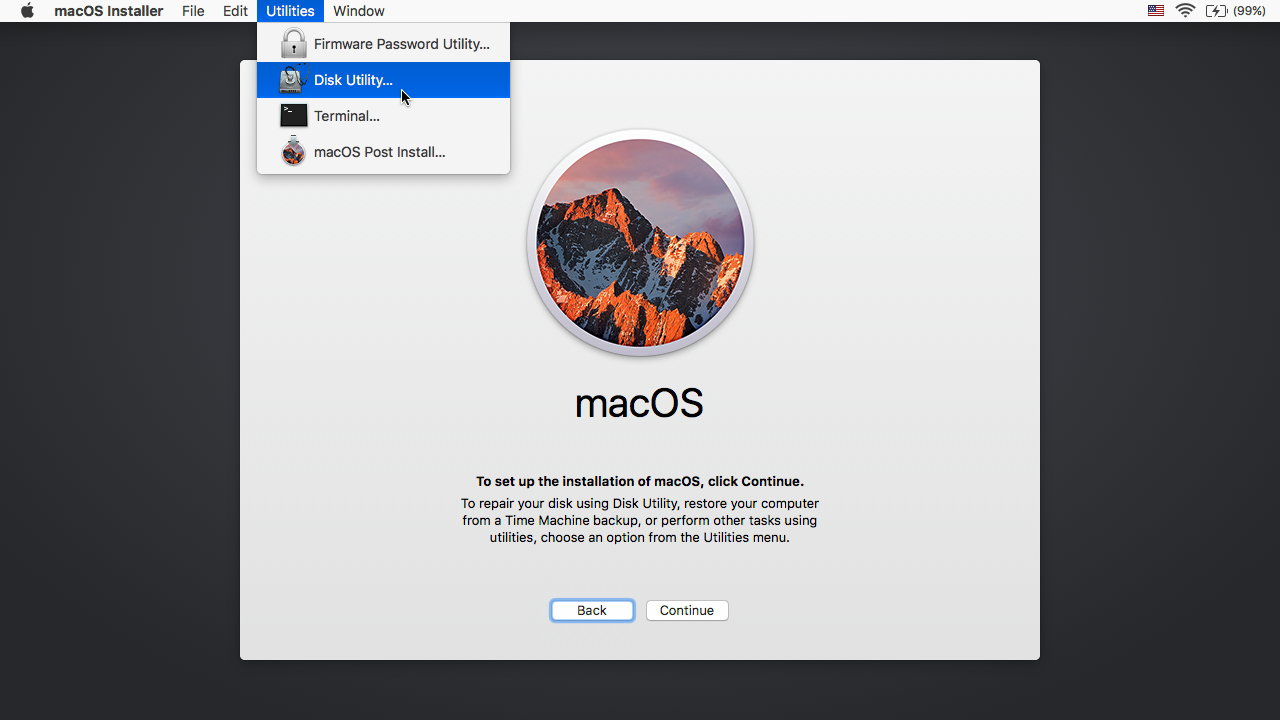
6. Select the disk or partition you want to install on, and erase it, ensuring to use Mac OS Extended (Journaled) as the filesystem type. If formatting an entire drive, ensure GUID is selected.
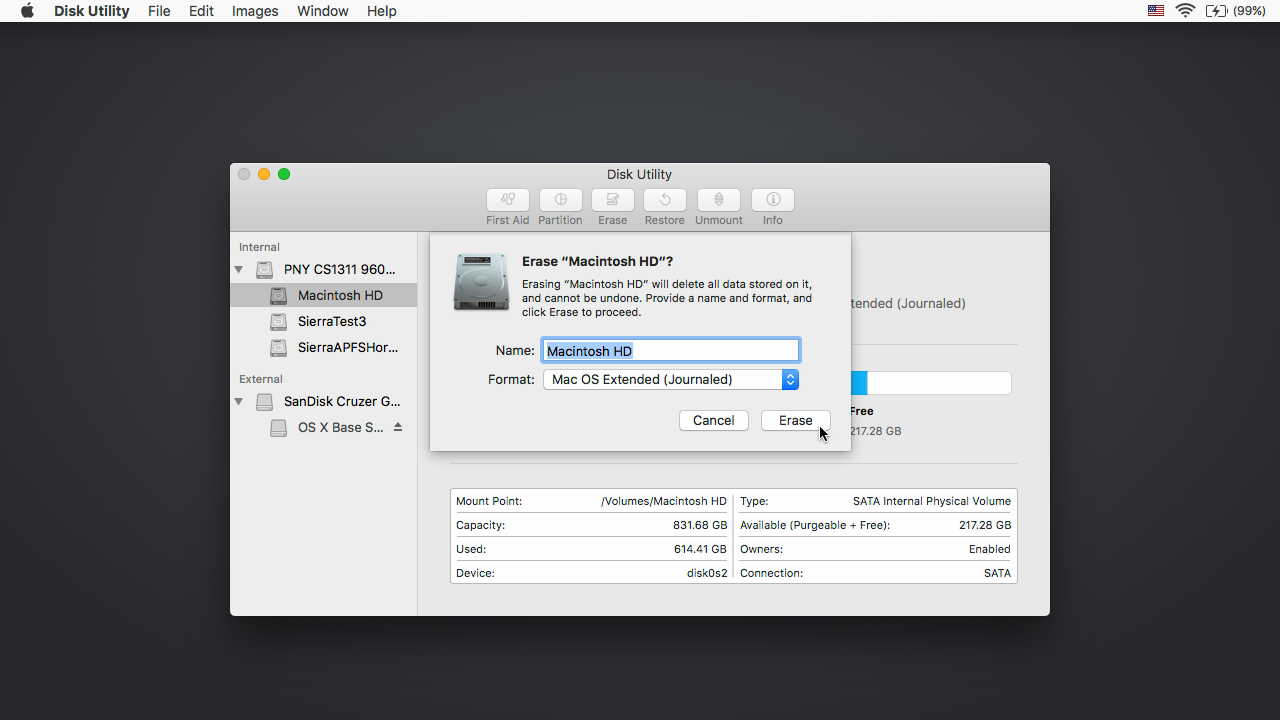
7. Install macOS normally onto the desired volume.
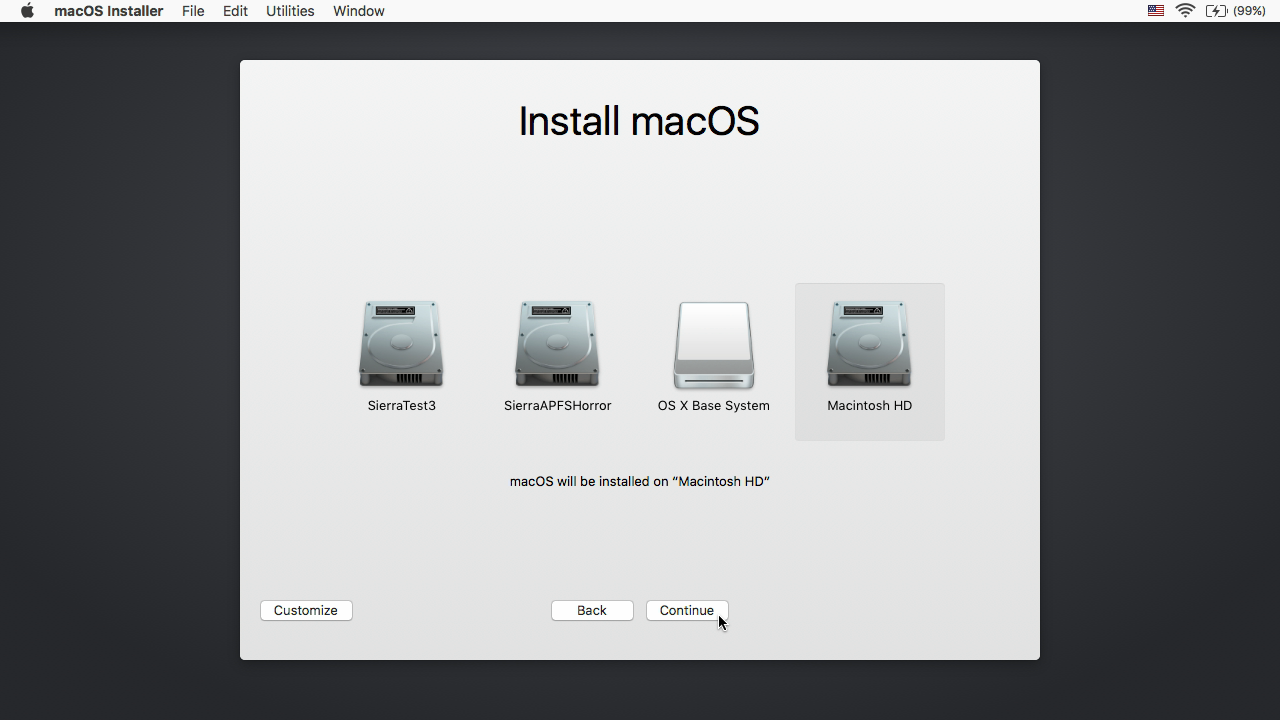
8. When the install completes, reboot back onto the installer drive. This time, open the "macOS Post Install" application.
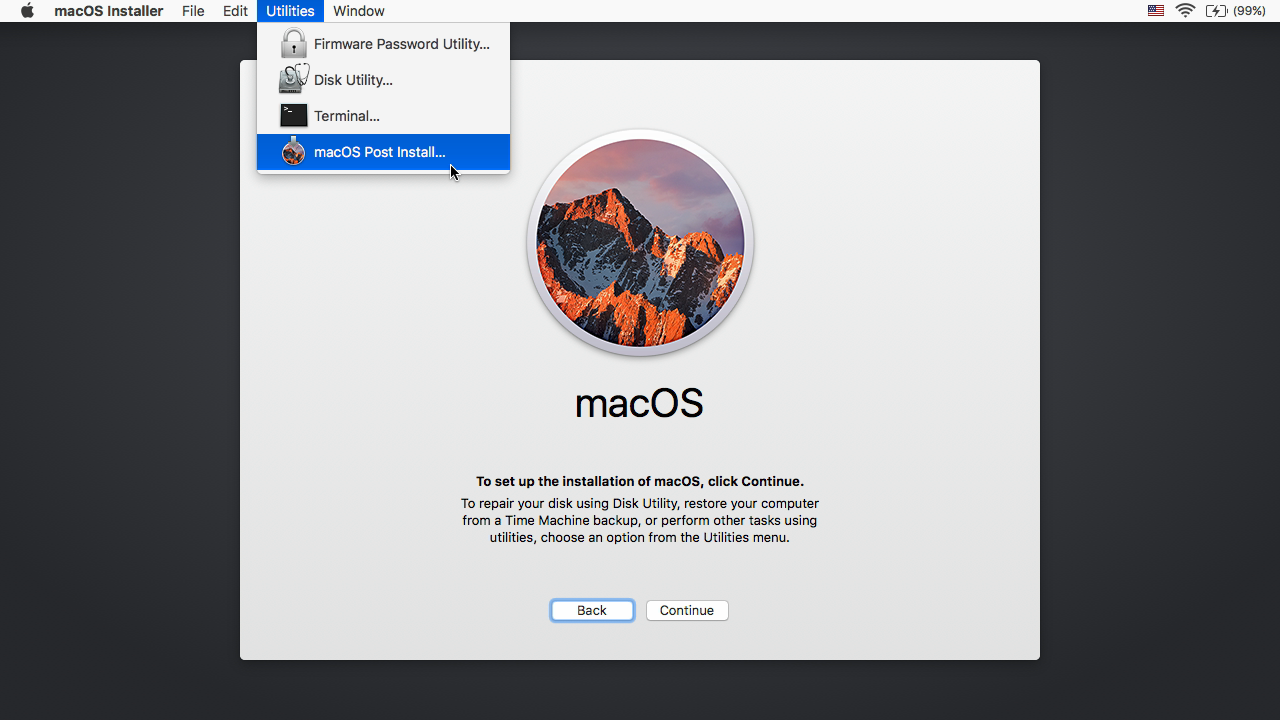
9. In the application, select the Mac model you are using. The optimal patches will be selected for you based on the model you select. You can also select other patches of your choosing.
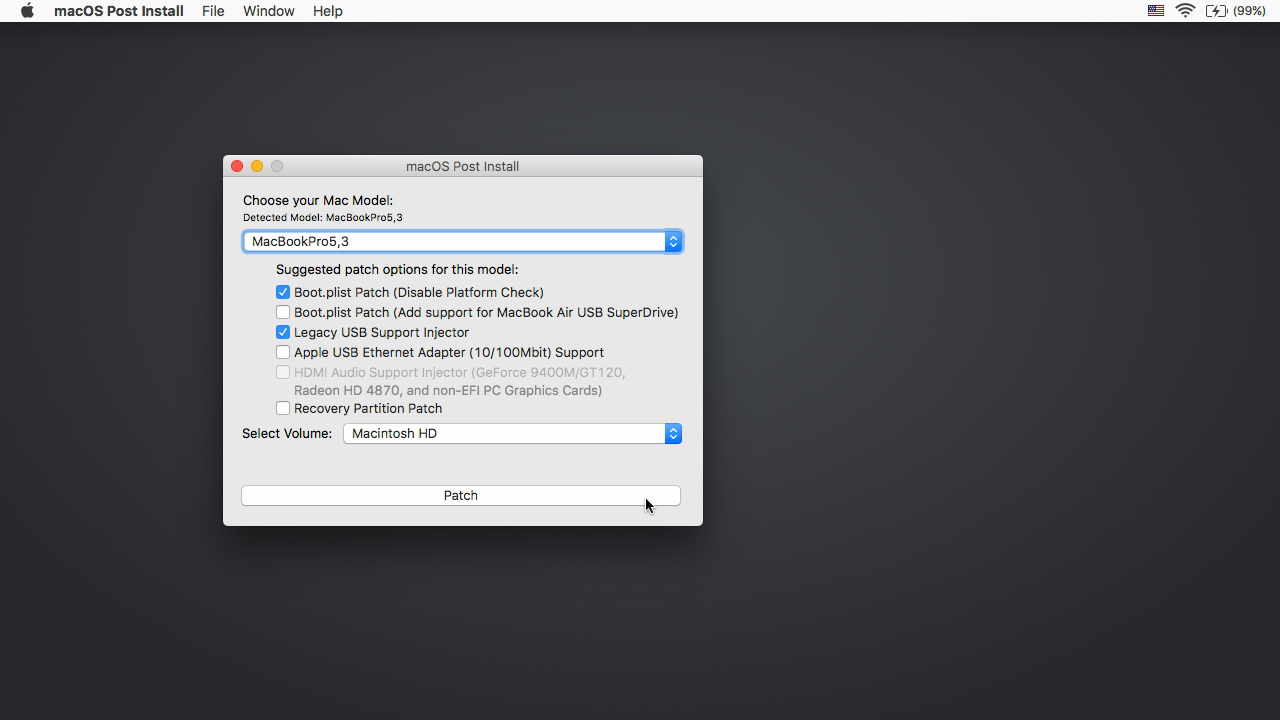
10. Select the volume you have just installed macOS Sierra on, and click "Patch." When it finishes patching, click "Reboot". It may sit there for a few moments rebuilding caches before rebooting.
-- If for some reason the system fails to work correctly after rebooting, boot back into your installer drive, run the post install patch again, and select "Force Cache Rebuild" before rebooting. This isn't necessary under most circumstances.
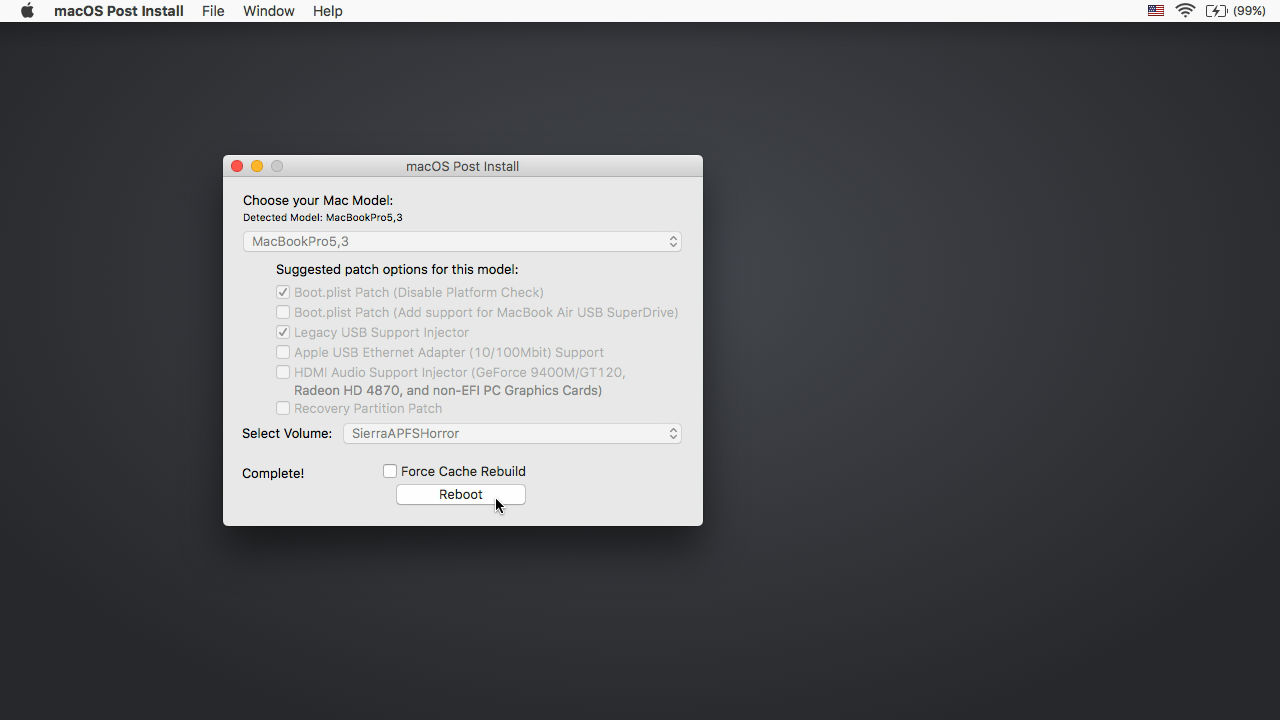
11. When it reboots, it should now boot into a fully working copy of macOS Sierra.
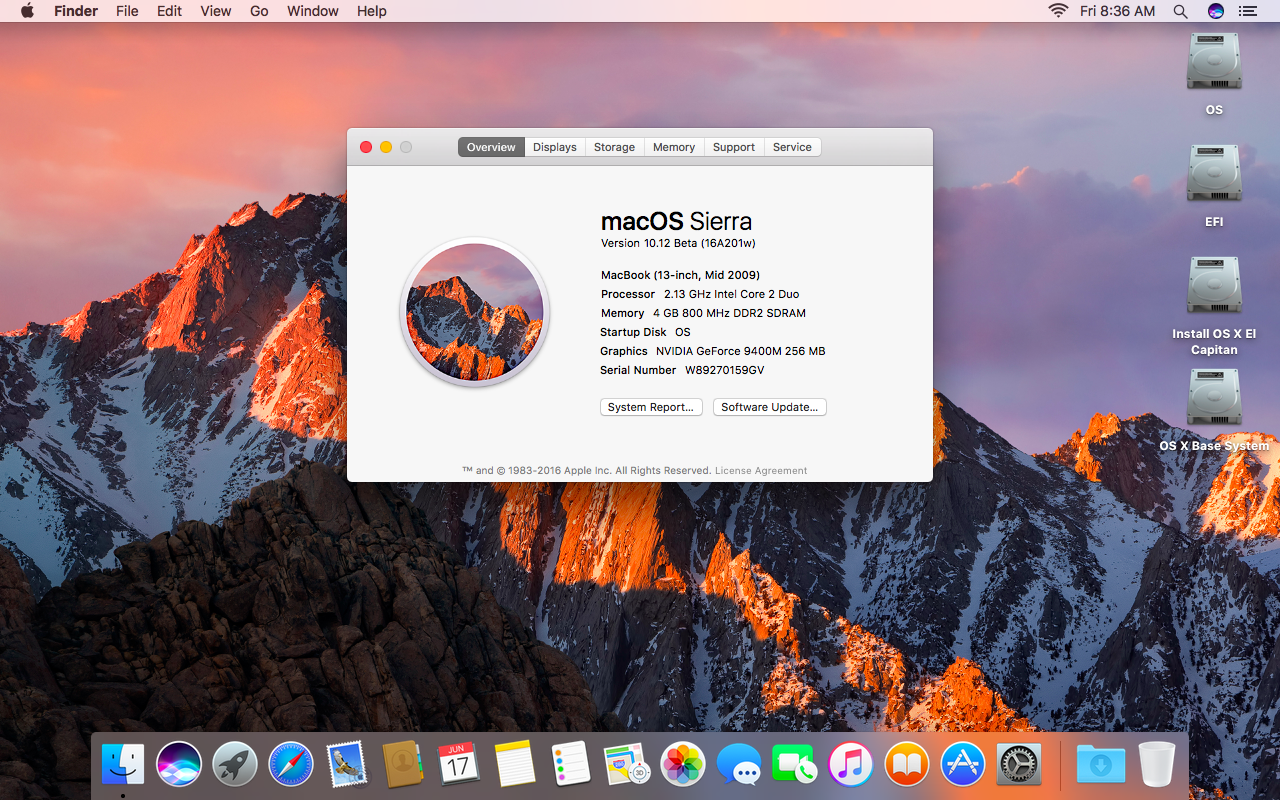
Updates:
Updates are now patched using a new method installed with the post-install tool. However, if you do not have this patch applied, you can follow the method below to install it manually.
To allow future system updates, such as 10.12.4, to be installed on your system, you will need to download and run the script found here.
-Early-2008 or newer Mac Pro, iMac, or MacBook Pro (MacPro 3,1 and 4,1, iMac 8,1 and 9,1, MacBook Pro 4,1, 5,1 5,2, 5,3, 5,4, and 5,5)
-Late-2008 or newer MacBook Air or Aluminum Unibody MacBook (MacBookAir 2,1, MacBook 5,1)
-Early-2009 or newer Mac Mini or white MacBook (Macmini 3,1, MacBook 5,2)
-Early-2008 or newer Xserve (Xserve 2,1)
Machines that ARE NOT supported:
- 2006-2007 Mac Pros, iMacs, MacBook Pros, and Mac Minis (MacPro 1,1 and 2,1, iMac 4,1, 5,1, 5,2, 6,1 and 7,1, MacBook Pro 1,1, 2,1, and 3,1, Macmini 1,1 and 2,1)
-- The 2007 iMac 7,1 is compatible if the CPU is upgraded to a Penryn-based Core 2 Duo, such as a T9300.
- 2006-2008 MacBooks (MacBook 1,1, 2,1 3,1 and 4,1)
- 2008 MacBook Air (MacBookAir 1,1)
-- Note: Make sure SIP is disabled on the system you intend to install Sierra on. If it's not or you're unsure, just boot into your Recovery partition of your currently installed copy of OS X, open Terminal, and run "csrutil disable". Please also note that SIP MUST remain disabled for as long as you run Sierra. You will be warned and prompted to re-disable it if it does somehow become enabled.
Things you'll need:
- A copy of the macOS Sierra Installer App. This can be obtained from the Mac App Store using a machine that supports Sierra, or can be found online.
- A USB drive that's at least 8 GB in size
- A copy of the tool - Download here (Current version: 4.2.7)
-- View changelog and download older versions here
Known issues:
- Unsupported WiFi modules in some systems. Macs that use the Broadcom BCM4321 WiFi module will not have functional WiFi when running Sierra. A fix for this is to open up your machine and install a compatible WiFi card. Machines affected include some MacPro3,1, MacBook5,2, MacBookPro4,1, iMac8,1, Macmini3,1, and MacBookAir2,1 systems. Please note that not all these machines will have an unsupported card, this is just a list of machines known to have shipped with that card in some configurations.
-- You can find out whether or not you have an unsupported card by opening System Profiler (About this Mac>System Report...), and clicking on WiFi under the Network section. If your card type reads (0x14E4, 0x8C), (0x14E4, 0x9D), (0x14E4, 0x87), (0x14E4, 0x88), (0x14E4, 0x8B), or (0x14E4, 0x90), then you do NOT have a compatible card. Any other combination, such as (0x14E4, 0x8D), is a supported card.

- Trackpad (MacBook5,2 affected only). The trackpad in the MacBook5,2 isn't fully supported in Sierra. While it works and is fully usable, Sierra detects it as just a standard mouse, preventing you from changing some trackpad-oriented settings.
How to use:
1. Insert your desired USB drive, open Disk Utility, and format it as Mac OS Extended (Journaled).
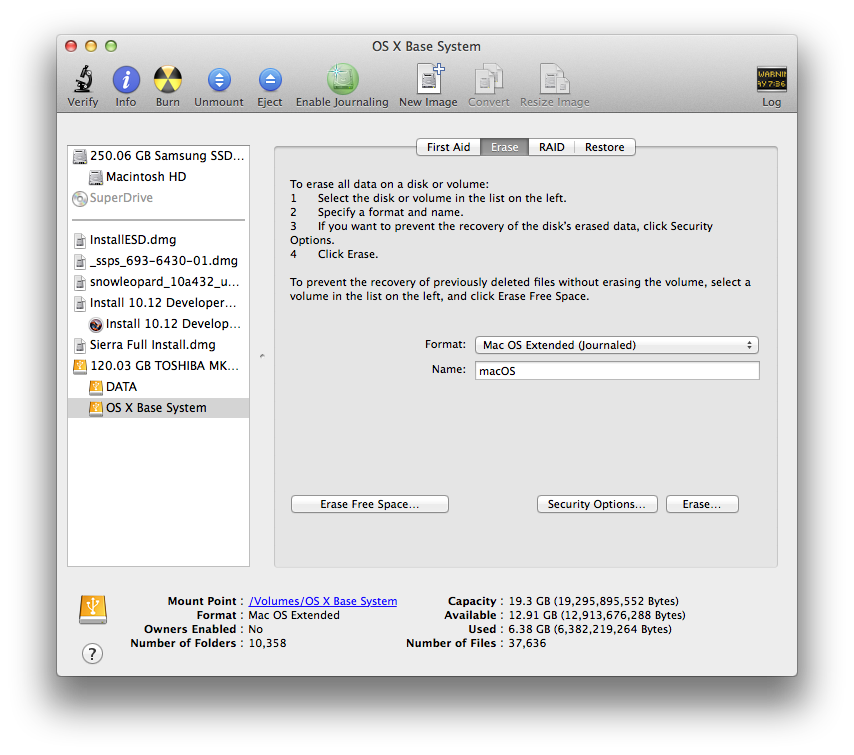
2. Open the "macOS Sierra Patcher" tool, and browse for your copy of the macOS Sierra Installer App.
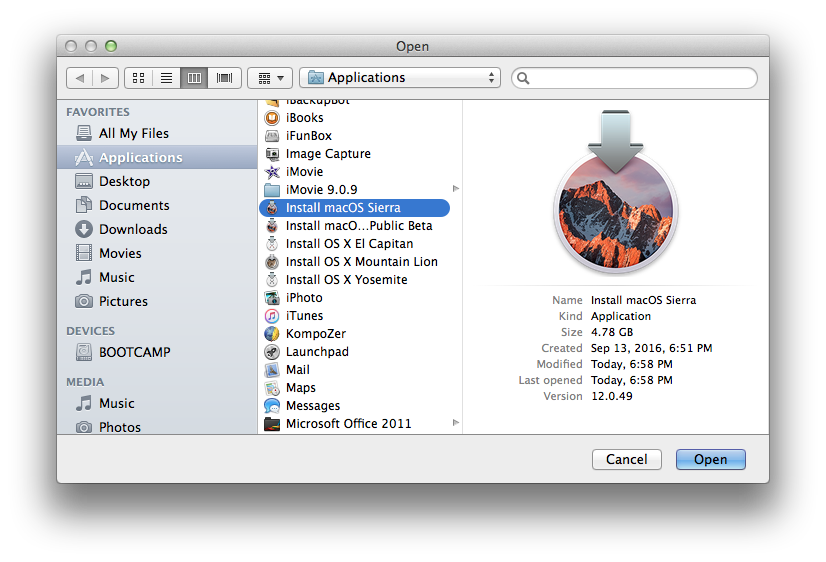
*Ensure that the tool successfully verifies the app.
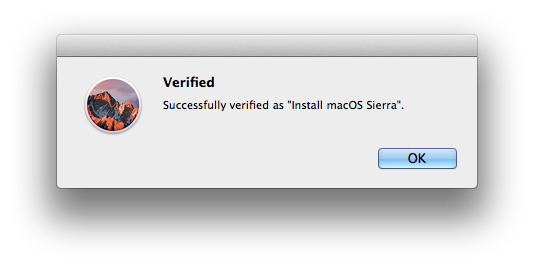
3. Next, select your USB drive in the Target Volume list, and click "Start Operation."
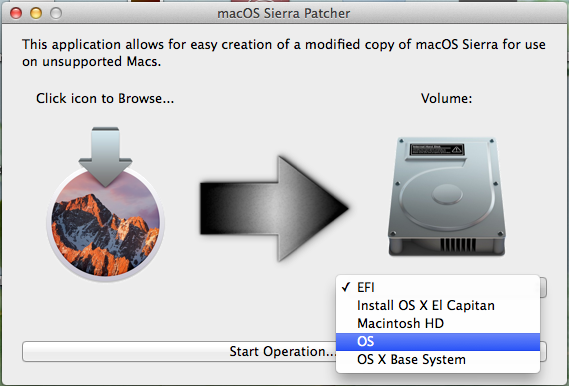
4. When the operation completes, boot your target unsupported Mac off the USB drive you just created.
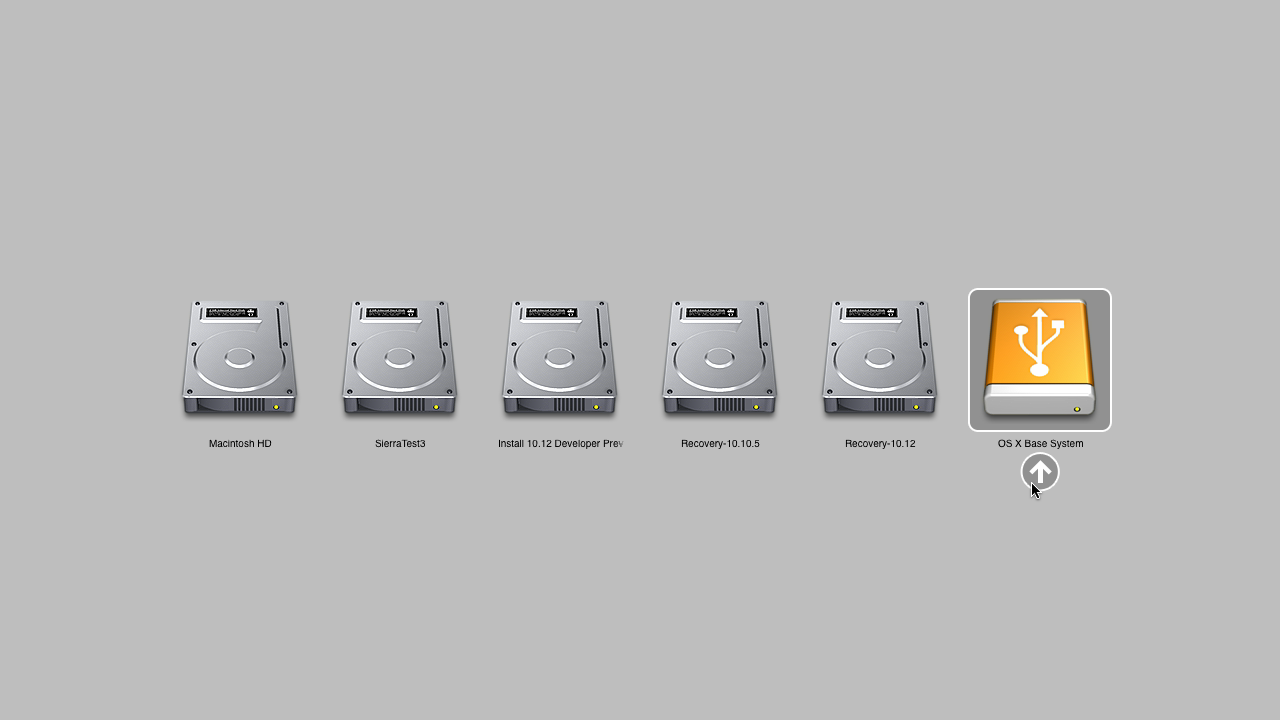
Note: Only perform steps 5 and 6 if you intend to do a clean install. Otherwise, you can simply skip these steps and install to your volume containg a previous version of OS X, and it'll do an in-place upgrade.
5. When the installer boots, open Disk Utility.
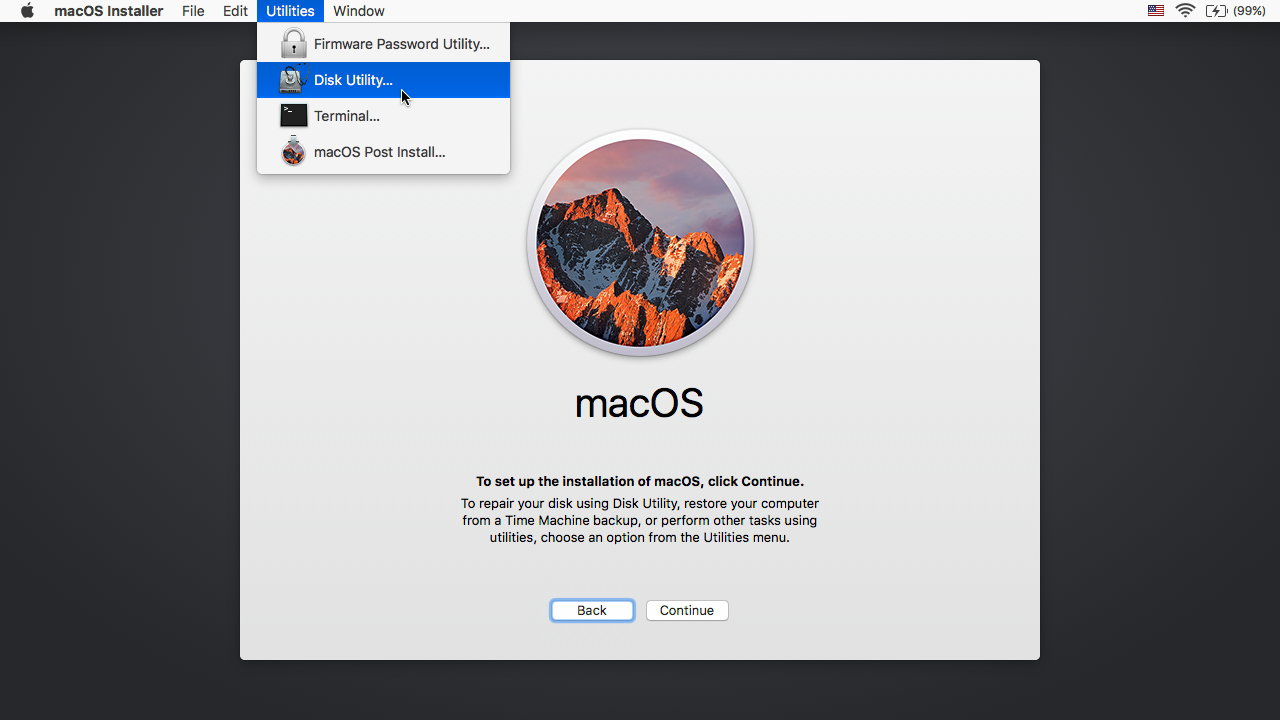
6. Select the disk or partition you want to install on, and erase it, ensuring to use Mac OS Extended (Journaled) as the filesystem type. If formatting an entire drive, ensure GUID is selected.
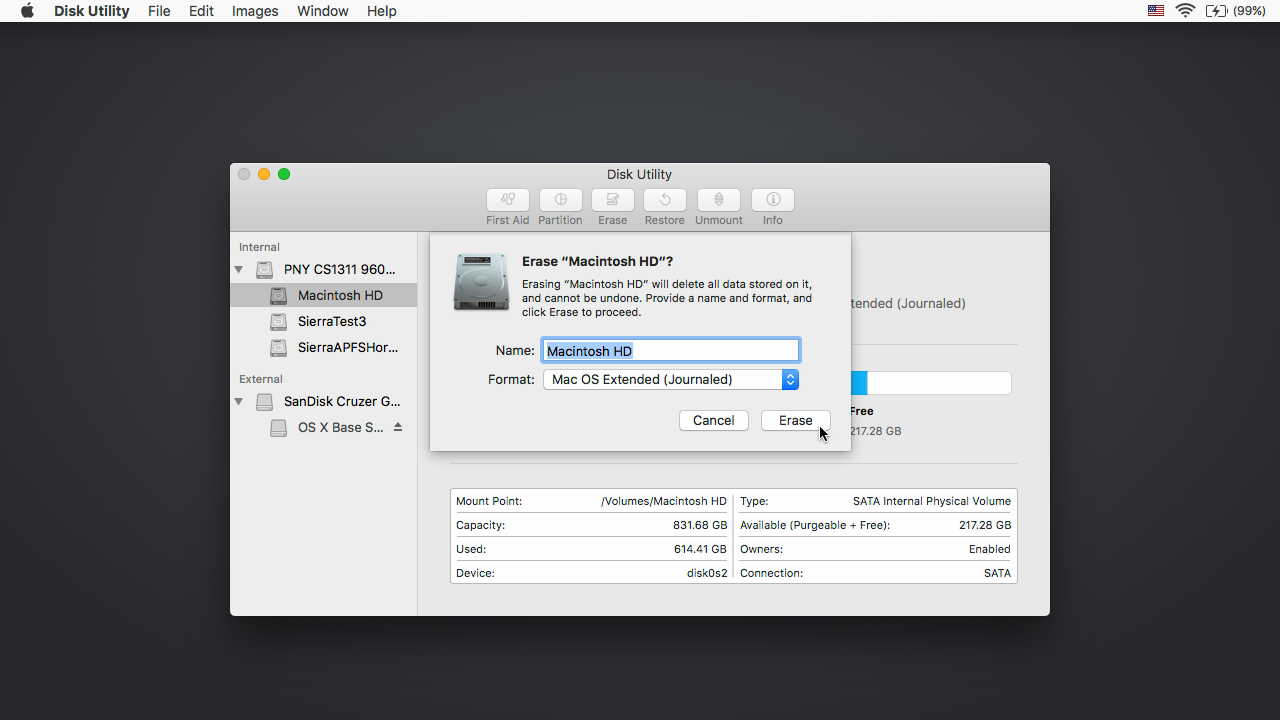
7. Install macOS normally onto the desired volume.
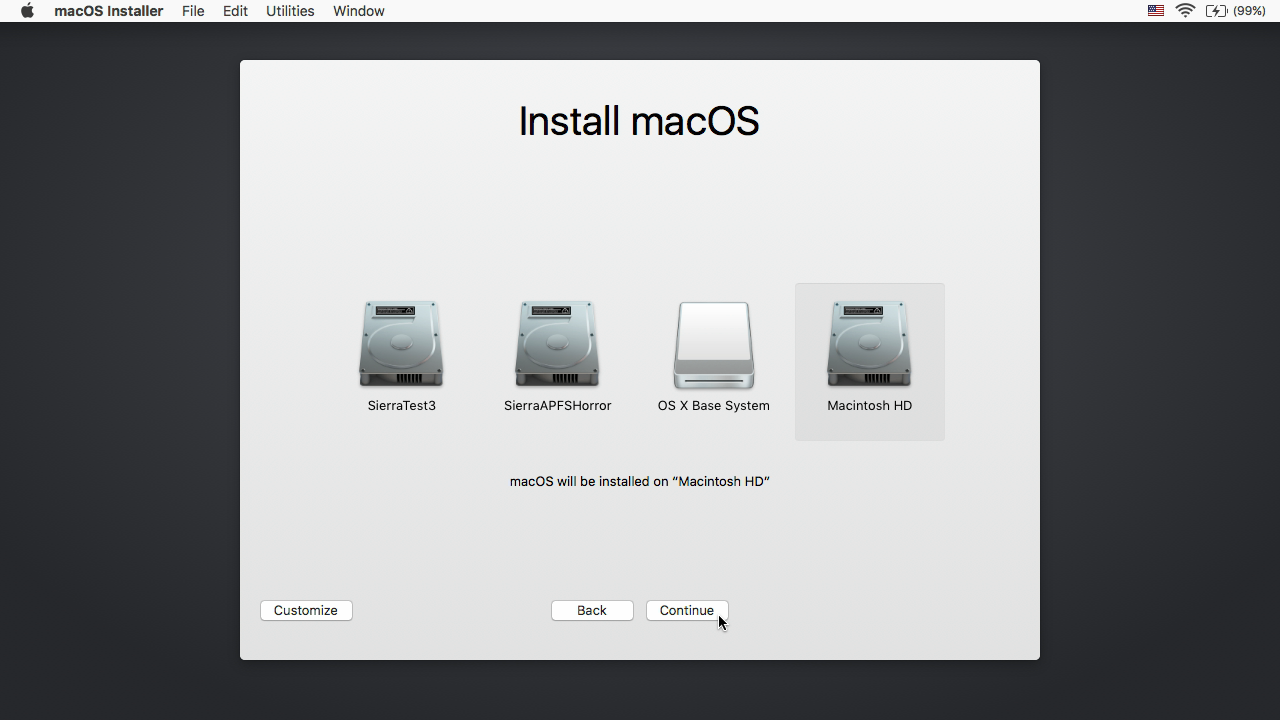
8. When the install completes, reboot back onto the installer drive. This time, open the "macOS Post Install" application.
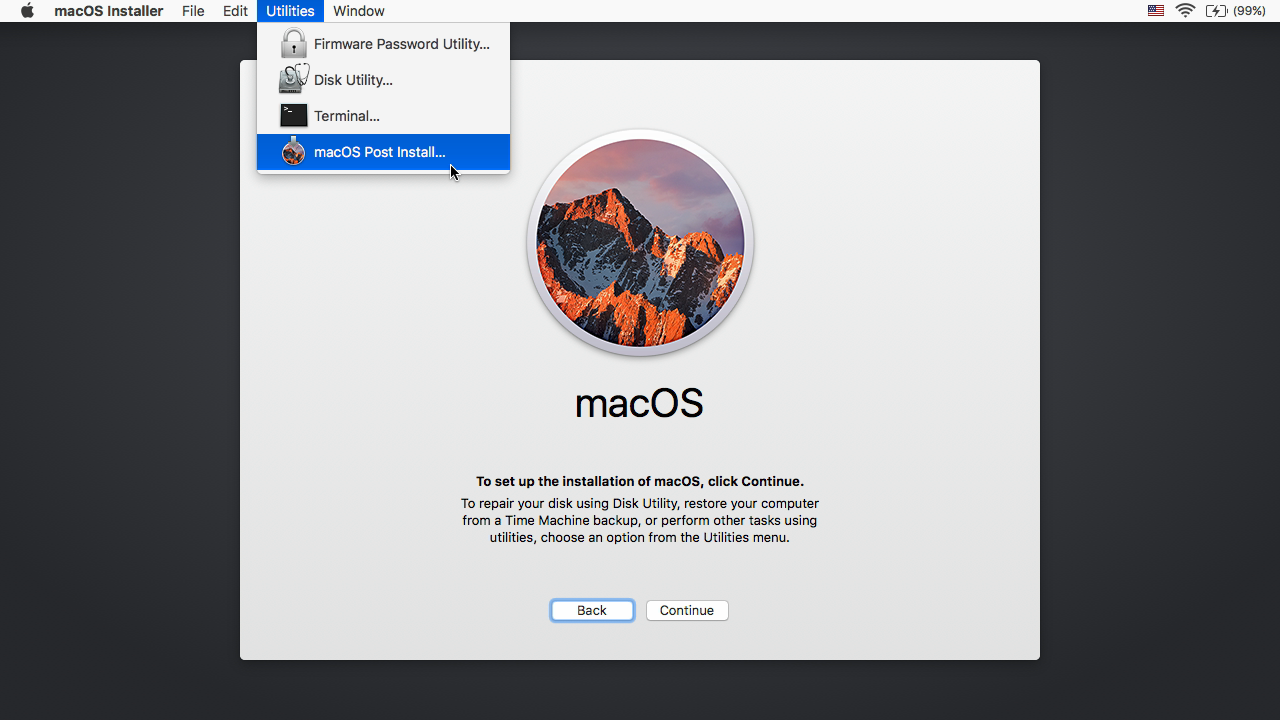
9. In the application, select the Mac model you are using. The optimal patches will be selected for you based on the model you select. You can also select other patches of your choosing.
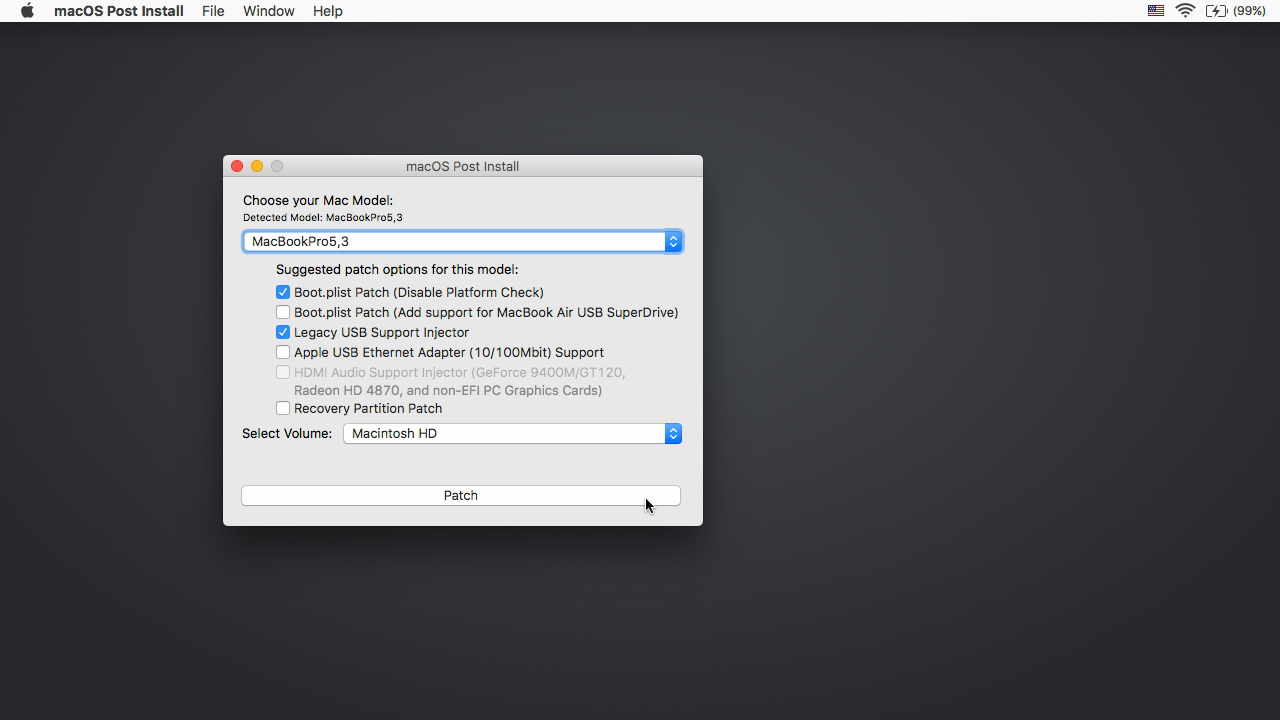
10. Select the volume you have just installed macOS Sierra on, and click "Patch." When it finishes patching, click "Reboot". It may sit there for a few moments rebuilding caches before rebooting.
-- If for some reason the system fails to work correctly after rebooting, boot back into your installer drive, run the post install patch again, and select "Force Cache Rebuild" before rebooting. This isn't necessary under most circumstances.
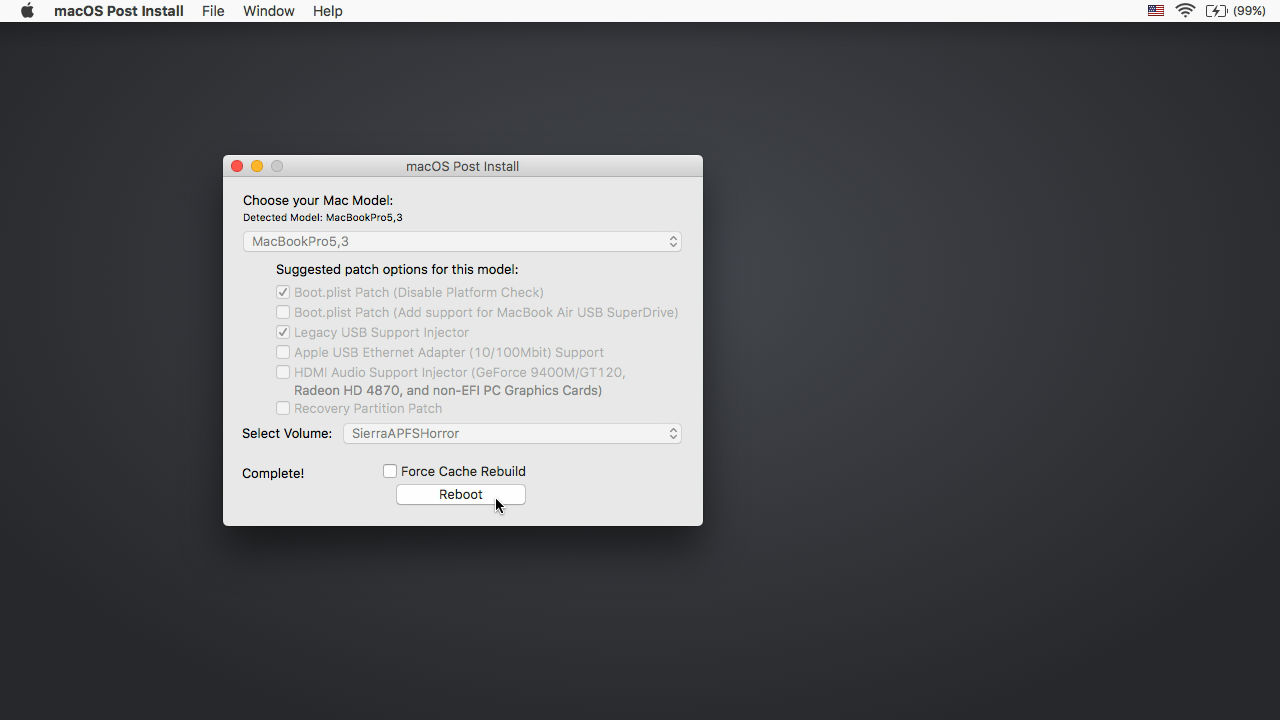
11. When it reboots, it should now boot into a fully working copy of macOS Sierra.
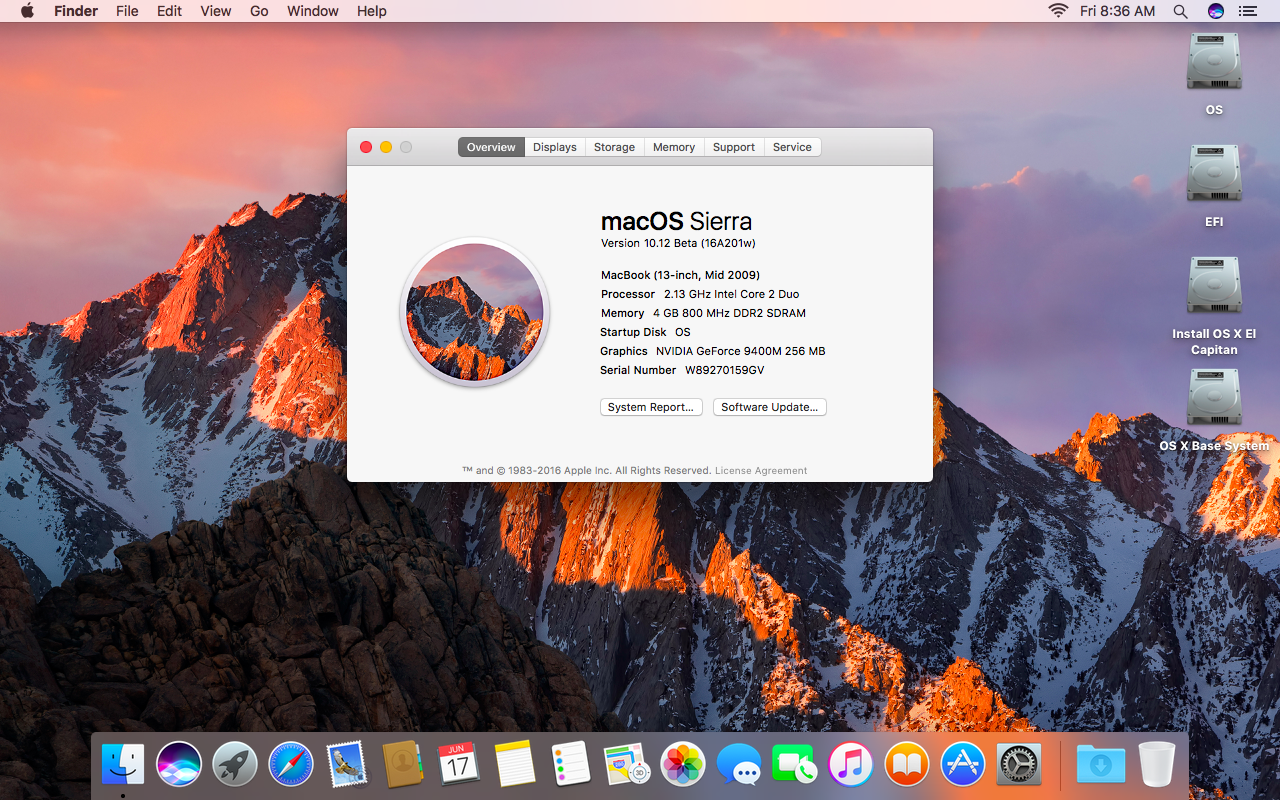
Updates:
Updates are now patched using a new method installed with the post-install tool. However, if you do not have this patch applied, you can follow the method below to install it manually.
To allow future system updates, such as 10.12.4, to be installed on your system, you will need to download and run the script found here.

Post a Comment